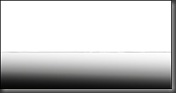Mempunyai sebuah perangkat Video Camera atau yang lebih dikenal dengan Handy Cam (merek dagang Sony Electronic) memang menyenangkan, banyak moment penting dapat kita abadikan. Video Recorder yang pada awalnya memiliki media penyimpanan hanya berupa pita magnetik (Cassete) sekarang sudah memiliki beberapa media penyimpanan yang berbeda-beda, ada yang berupa Harddisk seperti halnya Computer, Flash disk seperti Camera Digital, DvD, maupun tetap dengan media sebelumnya berupa cassete hanya bentuknya yang lebih kecil. Masing-masing memiliki kelebihan dan kekurangan. Pada kesempatan ini saya akan sedikit membahas mengenai Videocam yang mempunyai media penyimpanan berupa DVD, Video Cam jenis ini memiliki kelebihan diantara Video cam lainya, salah satu kelebihannya adalah, kemudahan untuk memainkan hasil rekaman pada dvd player portable, namun biasanya videocam jenis ini dapat menghasilkan dua jenis Format file yang berbeda, tergantung configurasi settingan yang anda tetapkan sebelumnya. Jika sebelumnya anda sudah mengkonfigurasi perangkat video cam anda untuk menghasilkan output File berupa VOB/DVD, maka hasil rekaman pada video cam dapat dengan mudah dimainkan pada perangkat dvd player lainya, lain hanya jika anda menetapkan output file berupa VRO/VR, jika format ini yang anda pilih maka hasil rekaman yang anda buat tidak bisa diputar pada sembarang dvd player maupun komputer, pada komputer file berformat VRO tidak dapat dikenali sebagai file Video/Multimedia sebelum anda menginstal codec tambahan, contoh software yang dapat memainkan file berformat VRO adalah Quick time player, dan AVS. Player lain yang biasanya dapat memainkan file Video seperti Windows Media Player atau Winamp tidak dapat digunakan untuk membuka file berformat VRO, tanpa bantuan Plugins. Agar rekaman dari videocam dapat di mainkan pada sembarang software multimedia, kita harus merubah format VRO, menjadi Format yang sudah dikenal oleh software multimedia sebagai file Video, seperti format AVI, 3GP, maupun MP4, ada beberapa cara yang dapat kita gunakan untuk merubah format VRO ini, saya akan tunjukan caranya satu persatu, dimulai dari yang termudah.
- Cara yang pertama dan termudah adalah dengan mengganti (rename) extention file tersebut, contoh : jika videocam menyimpan file rekaman berupa untitled_1.vro maka kita merubahnya (rename) menjadi untitled_1.mpeg (*.VRO => *.MPEG), tentu untuk dapat merubahnya terlebih dahulu kita harus meng Copy file tersebut kedalam Harddisk komputer. dengan cara ini menjadikan file tersebut dapat dimainkan pada sembarang software multimedia pada komputer kita. Namun cara ini memiliki kekurangan, jika file yang kita rubah memiliki kapasitas besar, maka bila dimainkan pada windows media player, atau software multimedia lainnya video tersebut akan tampak putus-putus.
- Cara yang kedua adalam menggunakan Software Converter, ada beberapa software converter yang dapat kita gunakan, diantaranya adalah Format Factory dan XviD4PsP, saya mencontohkan dengan kedua software tersebut dikarenakan keduanya berlisensi Freeware, atau dengan kata lain Gratis. perlu diingat kedua sofware tersebut memerlukan bantuan codec script avisync yang harus diinstal terlebih dahulu, walaupun demikian codec ini pun berlisensi freeware. bila file berformat VRO kita rubah menggunakan kedua software diatas, maka file hasil rubahan tersebut dapat dimainkan dengan mulus, pada Windows Media Player maupun yang lainnya.
Selamat Mencoba….