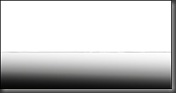- Buat File Baru, ukuran terserah anda, contoh :

- Buat lingkaran menggunakan Ellipse Tool (U),
- Duplikat layer menjadi 4 (menu Layer => Duplicate Layer). lalu pindahkan lingkaran layer satu-persatu hingga sejajar,
lalu gabungkan ke 4 layer berikut background layer menjadi satu, dengan cara Ctrl + Highlight layer yang akan di gabung
lalu masuk menu Layer => Merge Layer (ctrl + E). hingga tersisa 1 Layer saja
- Gunakan Quick Selection Tool (W)
untuk membuat Selection keempat lingkaran yang tadi kita buat
.
- Setelah membuat Selection keempat lingkaran tadi, lalu masuk ke menu 3D => Repousse => Curennt Selection. akan muncul popup menu
Pada Submenu Extrude (lingkaran biru pada gambar) aturlah Dept, Scale dan Twist menurut keinginan anda, dan lihatlah perubahan pada keempat lingkaran tadi.
Ubah posisi lingkaran menghadap kebawah (pada linggkaran biru digambar), hingga seperti
dan mulailah merubah nilai Dept, Scale, dan Twist, sampai gambar berubah seperti ini.
Klik OK pada popup menu Repousse.
- di Panel masuk ke menu 3D {MATERIAL}
, pada popup menu 3D
masuk ke menu Diffuse => New Texture.. (pada gambar diberi lingkaran biru), setelah selesai lihatlah pada layer style
.Double Klik pada menu yang berlingkaran biru pada gambar, maka akan muncul jendela background baru, pada jendela baru tersebut buatlah gradasi warna dengan menggunakan Gradient tool (G)
buatlah gradasi warna
dengan sudut Gradient pada jendela
hingga layer akan berubah menjadi
, selanjutnya tutup jendela tersebut (lingkaran merah pada gambar), lalu klik yes untuk menyimpan jendela tersebut. Dan inilah hasilnya
- Masuk kembali ke menu 3D {Material} => Background Extrusion, namun kali ini kita akan membuat Opacity Texture (Double klik lingkaran merah pada gambar)
cara sama seperti membuat gradasi warna, hanya tipe gradasi yang berbeda, yang kita gunakan adalah Transparent Stripes
, lakukanlah percobaan dengan mengunakan sudut gradient yang berbeda-beda. dan lihatlah hasilnya,
Hasil dapat kita rubah posisinya dengan menggunakan Object Rotate Tool (K) Putar sesuai keinginan..
Selain menggunakan Objek anda juga dapat menggunakan Text untuk Effect 3D ini, dengan cara yang hampir sama.
Semoga tips ini Bermanfaat.